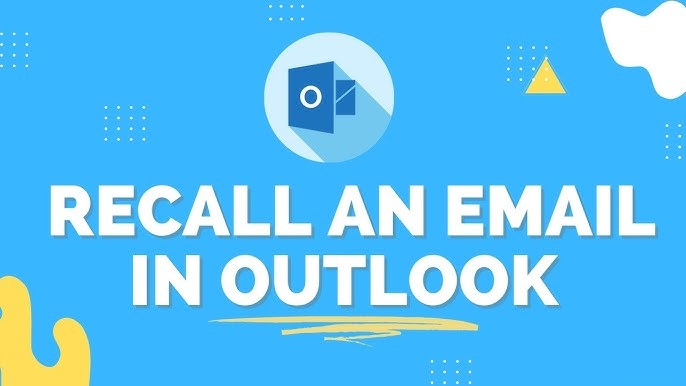Accidentally sent an email with the wrong info or a missing attachment? Don’t worry — Outlook’s recall feature can help fix those mistakes quickly. Many users often ask how to recall an email in Outlook, especially after realizing an error post-send.
In this 2025 updated guide, you’ll discover the step-by-step process to recall or undo a sent email, along with common issues you may face and expert tips to avoid future mistakes. Whether you’re using Outlook for Desktop, Outlook Web, or the Outlook Mobile App, this guide shows you exactly how to handle email errors with confidence and speed.
What Does It Mean to Recall an Email in Outlook?
To recall an email in Outlook means you pull back an email you sent before the recipient reads it. Outlook offers a special recall this message feature that tries to delete the message from the recipient’s inbox. If it works, the recipient never sees your email, or they get a redirected message telling them the email was removed.
However, recall function limitations are essential to know. The recall works only if the recipient uses Outlook and is on the same Exchange server or organization. If the email is opened or the recipient uses other clients like Gmail, your recall will fail. When you recall an email, Outlook sends a hidden message to the recipient’s email client to delete the original message. This process depends on several factors, such as the Outlook ribbon bar settings, email filters, and the email server.
How to Recall an Email in Outlook: Step-by-Step Guide
You can easily learn how to recall email in Outlook by following a few steps.
First, open Outlook for Desktop and go to your Sent Items folder. Please find the email you want to recall and double-click it to open in a new window. On the Outlook ribbon bar, click the Recall this message button. You’ll see options like deleting unread copies or replacing the email with a new message. Choose what fits your need and click confirm. This starts the recall process.
If you use Outlook for the Web, the recall options might be limited. Unfortunately, the Outlook mobile app does not support recalling emails. After starting the recall, check the message recall report in your inbox to see if the recall was successful. This report shows the recall success or failure status for each recipient. Tracking the recall is important because the email might already be read or moved to the Deleted Items folder, which can cause the recall to fail.
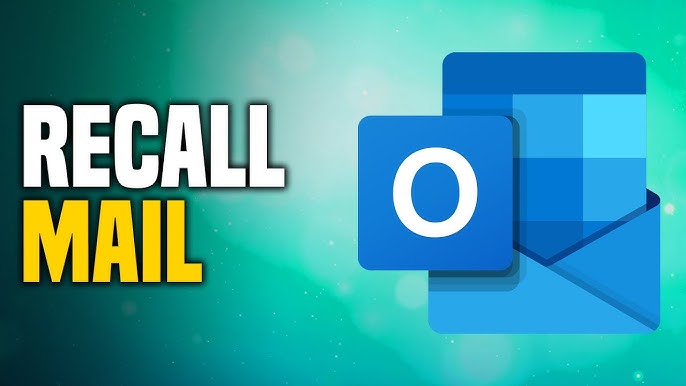
Why Can’t You Recall an Email in Outlook? Common Reasons Explained
Sometimes, your attempt to recall an email in Outlook results in a failed email recall. One main reason is the recipient has already opened the message. Once the email has been opened, Outlook cannot remove it from their inbox. Another reason is that the recipient might use a different email service, such as Gmail or Yahoo. These clients don’t support the Outlook recall feature, so your recall will fail.
Other reasons include if the email was moved out of the inbox by email filters or rules or if the recipient read the email on their phone using the Outlook mobile app. Sometimes, the recall not working Outlook can be due to the message being sent to a public folder or shared mailbox. Understanding these limitations helps manage your expectations when trying to undo an email.
Outlook Email Recall vs. Undo Send: What’s the Difference?
Many people confuse email recall with the undo send feature. The undo send Outlook option lets you cancel sending an email within a few seconds after hitting send. This feature delays sending briefly and is available on Outlook Web and mobile apps. On the other hand, Outlook recall email tries to pull back a message that has already arrived in the recipient’s inbox.
The undo send option is more reliable because it prevents email from leaving your outbox. However, once the email is delivered, recall sent email Outlook becomes the only option. This is unreliable because of many factors, including email client compatibility and server settings. Both tools are helpful, but knowing when to use each is key to handling email mistakes.
How to Delay or Schedule Emails in Outlook to Avoid Recall
One smart way to avoid recalling emails is to delay sending them. Outlook allows you to schedule email Outlook to review your message before sending it. You can set a delay of minutes or hours in Outlook for Desktop using the “Delay Delivery” option under message options. This feature helps you spot typos or missing attachments before the recipient sees the email.
On Outlook for Web, you can schedule emails similarly by selecting “Send later” after composing your email. Scheduling emails gives you peace of mind and reduces the need for recall later. Many professionals in the USA use this trick to avoid the headache of email recall fails or embarrassing corrections after sending.
Tips to Prevent Email Mistakes and Avoid Recalls
Preventing errors is better than fixing them later. Always double-check your emails for typos or wrong recipients before clicking send. Use the double-click email method to review your draft in a whole window. Outlook also has an undo send feature, which you should enable for quick fixes. You won’t need to worry about the complicated recall options if you catch mistakes early.
Another helpful tip is to send test emails to yourself or a colleague before sending them to a big group. This catches errors in real-time and keeps your professional image intact. Some users create custom templates or use grammar tools to avoid common mistakes. These small habits reduce the chance that you’ll ever need to delete an unread Outlook email or recall a message.
Third-Party Tools for Email Recall and Security in Outlook
Sometimes, Outlook’s built-in recall function is not enough. Several Outlook email recall tools and add-ons offer better tracking and security. For example, some plugins can notify you when an email is opened or block sending if a typo is detected. These tools improve recall chances and offer more control over your emails.
Third-party security solutions also help protect sensitive information for USA business users. These tools work with the Exchange server and integrate with Outlook to ensure compliance and reduce risks. While useful, they come with costs and require setup. Still, these add-ons provide extra peace of mind for professionals who send many essential emails.
FAQs
Can I recall an email from when the recipient opened it?
No, the recall will usually fail once the email has been opened.
Does email recall work with Gmail or Yahoo users?
Email client compatibility is limited; recall works only within Outlook and Exchange environments.
Can I recall an email using the Outlook mobile app?
No, the Outlook mobile app does not support the recall feature.
How do I check if my recall was successful?
You can check the message recall report in your inbox for the recall success or failure status.
What should I do if a recall is not working in Outlook?
Ensure the recipient uses Outlook on the same Exchange server and the email is unread in the recipient’s inbox.
Conclusion
Mastering how to recall an email in Outlook saves time and stress. The key is to act fast, follow the Outlook message recall steps carefully, and know the limits. If recall fails, use tools like email scheduling to avoid future problems. Keep your Outlook updated and understand the difference between recall and unsend email Outlook features.
Remember, even with recall, prevention is best. Use the tips shared here and take control of your email habits. This guide prepares you for 2025’s fast-paced email world, helping you avoid embarrassing mistakes and communicate every time. Share this guide with friends or colleagues who might need a quick rescue from a mis-sent email.